Dell BIOS升级:系统优化利器
1. 什么是BIOS升级
BIOS(Basic Input/Output System)是计算机系统中的基本输入输出系统,它负责启动计算机并加载操作系统。BIOS升级是指更新计算机的BIOS固件,以提高系统的稳定性、兼容性和性能。Dell提供了一种简单的方法来升级系统的BIOS,以确保计算机始终保持最新的固件版本。
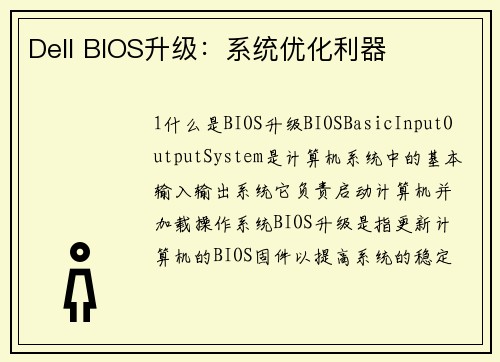
2. 检查当前BIOS版本
在开始升级之前,我们需要先检查当前计算机的BIOS版本。打开计算机并进入BIOS设置界面。不同的Dell计算机可能有不同的方法,一般可以在开机时按下F2或者Delete键进入BIOS设置。在BIOS设置界面中,可以找到当前BIOS版本的信息。记录下当前的BIOS版本号,以便与最新版本进行比较。
3. 下载最新的BIOS固件
在Dell官方网站上,可以找到最新的BIOS固件版本。在网站上找到支持您的计算机型号的页面,并下载最新的BIOS固件文件。确保下载的文件与您的计算机型号和当前的BIOS版本兼容。
4. 准备BIOS升级工具
在升级BIOS之前,需要准备一个可靠的BIOS升级工具。Dell提供了一个名为"Dell Command | Update"的工具,它可以自动检测和安装最新的BIOS固件。在Dell官方网站上下载并安装这个工具。
立博ladbrokes网站5. 运行Dell Command | Update
安装完成后,运行"Dell Command | Update"工具。它会自动检测您的计算机并列出所有可用的更新。在列表中,找到并选择最新的BIOS固件版本。然后,点击"Install"按钮开始升级。
6. 备份重要数据
在进行BIOS升级之前,建议备份重要的数据。虽然升级过程中不会删除数据,但出现意外情况时可能会导致数据丢失。为了安全起见,最好在升级之前备份您的重要文件。
7. 关闭防病毒软件
在进行BIOS升级之前,建议关闭计算机上的防病毒软件。有些防病毒软件可能会干扰升级过程,导致升级失败。关闭防病毒软件可以减少这种风险。
8. 运行BIOS升级程序
在准备工作完成后,双击下载的BIOS固件文件,运行升级程序。在升级程序中,按照提示操作,选择升级选项并开始升级。升级过程可能需要一些时间,请耐心等待,不要中断升级过程。
9. 完成BIOS升级
升级完成后,计算机将会自动重新启动。在重新启动后,进入BIOS设置界面,确认新的BIOS版本已经成功安装。还可以检查一些系统设置,如日期和时间,以确保升级没有导致任何问题。
10. 测试系统稳定性
完成BIOS升级后,建议进行一些测试以确保系统的稳定性。可以运行一些应用程序和游戏,观察系统的表现。如果没有出现任何问题,说明升级成功。
11. 解决升级问题
在升级过程中,可能会遇到一些问题,如升级失败或升级过程中的错误消息。如果遇到这些问题,可以参考Dell官方网站上的文档或联系Dell技术支持寻求帮助。他们可以提供解决方案或指导您如何处理这些问题。
12. 定期检查BIOS更新
BIOS升级不是一次性的任务,Dell会定期发布新的BIOS固件版本。为了保持系统的最新状态,建议定期检查Dell官方网站,下载并安装最新的BIOS固件。这可以确保您的计算机始终具有最新的功能和修复程序。
通过使用Dell提供的BIOS升级工具和按照正确的步骤进行操作,您可以轻松地升级系统的BIOS。这将有助于提高系统的性能和稳定性,并确保您的计算机始终保持最新的固件版本。记住,升级BIOS时要备份重要数据,并遵循Dell的建议和指导,以避免潜在的问题。
